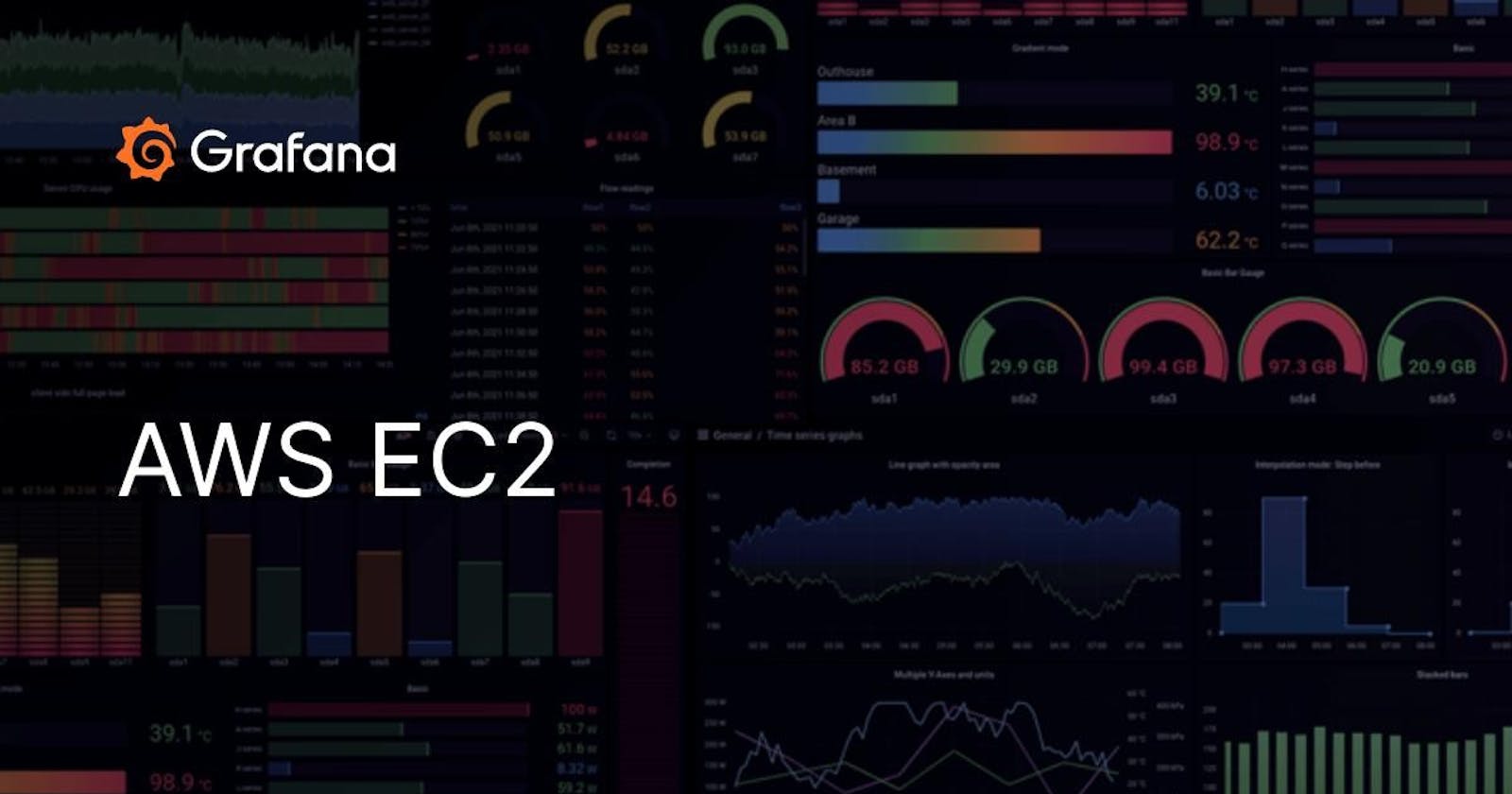Setting Up Grafana on AWS EC2: A Step-by-Step Guide
#day73 of #90daysofdevops
Table of contents
- Introduction:)
- Setup Grafana in your local environment on AWS EC2.
- Step 1: Create an EC2 instance in the AWS Management Console.
- Step 2: Login to the server and install dependencies.
- Step 3: Download the key for Grafana setup.
- Step 4: Install the stable version of Grafana.
- Step 5: Start and enable Grafana server.
- Step 6: Check the status of Grafana.
- Step 7: Open port 3000 on the EC2 instance.
- Step 8: Access Grafana Web UI.
- Step 9: Login and Change Password.
- Step 10: Congratulations!
- Conclusion:)
- Connect with me:)
Introduction:)
Explore our step-by-step guide to set up Grafana on AWS EC2 for seamless monitoring. From EC2 creation to Grafana configuration, we ensure a smooth deployment for enhanced system visibility and performance tracking.

Setup Grafana in your local environment on AWS EC2.
Step 1: Create an EC2 instance in the AWS Management Console.
Launch an EC2 instance with the desired configuration in the AWS Management Console.

Step 2: Login to the server and install dependencies.
# Connect to the EC2 instance using SSH
ssh -i YourKeyPair.pem ec2-user@your-ec2-public-ip

# Install required dependencies
sudo apt-get update
sudo apt-get install -y apt-transport-https
sudo apt-get install -y software-properties-common wget



Step 3: Download the key for Grafana setup.
# Download the key to /usr/share/keyrings/grafana.key
sudo wget -q -O /usr/share/keyrings/grafana.key https://packages.grafana.com/gpg.key

Step 4: Install the stable version of Grafana.
# Add Grafana repository
echo "deb [signed-by=/usr/share/keyrings/grafana.key] https://packages.grafana.com/oss/deb stable main" | sudo tee -a /etc/apt/sources.list.d/grafana.list
# Update the instance
sudo apt-get update
# Install Grafana
sudo apt-get install grafana



Step 5: Start and enable Grafana server.
# Start Grafana server
sudo systemctl start grafana-server
# Enable Grafana to start on boot
sudo systemctl enable grafana-server

Step 6: Check the status of Grafana.
# Check status
sudo systemctl status grafana-server

Step 7: Open port 3000 on the EC2 instance.
In the AWS Management Console, navigate to your EC2 instance's security group settings and add an inbound rule to allow traffic on port 3000.

Step 8: Access Grafana Web UI.
Open a web browser and navigate to
http://your-ec2-public-ip:3000.
Step 9: Login and Change Password.
Log in with the default credentials (admin/admin) and change the password upon the first login.


Step 10: Congratulations!
You have successfully set up Grafana on your AWS EC2 instance.


Conclusion:)
Congratulations on successfully installing Grafana on your AWS EC2 instance! Now equipped with powerful monitoring capabilities, visualize and analyze data effortlessly.
Happy monitoring!

Connect with me:)
Thank you for diving into this blog with me! I trust you found the information both helpful and enlightening. To stay updated on the latest in DevOps 🚀, make sure to follow me. Remember, staying informed means staying ahead in the dynamic world of DevOps!
Feel free to connect with me on:
For more updates and engaging discussions on DevOps, let's connect! 🚀 #DevOpsCommunity